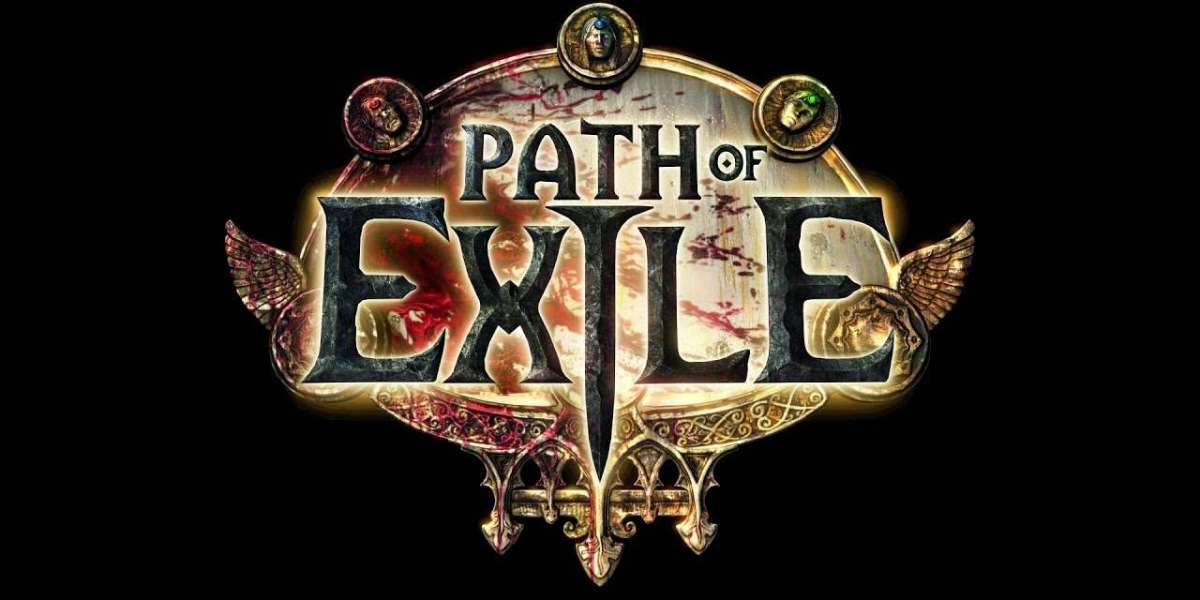Step 1: Unboxing
The first step in setting up your HP DeskJet 2652 Setup printer is unboxing it. Carefully remove the printer from its packaging, making sure to keep all the accompanying accessories handy. These may include the power cord, ink cartridges, setup guide, and installation CD.
Step 2: Connecting to Power
Once the printer is out of the box, locate the power cord and connect one end to the printer and the other end to a power outlet. Ensure that the printer is turned on by pressing the power button.
Step 3: Installing Ink Cartridges
Next, open the ink cartridge access door located at the front of the printer. Wait for the ink cartridge carriage to move into the access area. Insert the ink cartridges into their respective slots, making sure to match the colors and push them firmly until they click into place.
Step 4: Loading Paper
After installing the ink cartridges, it's time to load paper into the input tray. Adjust the paper width guides to fit the size of the paper you're using, then insert a stack of plain white paper into the tray. Make sure not to overload the tray to avoid paper jams.
Step 5: Software Installation
To complete the setup process, you'll need to install the necessary software on your computer. If you have an installation CD, simply insert it into your computer's CD drive and follow the on-screen instructions to install the printer software. Alternatively, you can visit the HP support website to download the latest drivers and software for your printer model.
Step 6: Connecting to Your Network
Once the software is installed, you'll be prompted to connect your printer to your wireless network. Follow the instructions on the screen to select your network and enter the password. Once connected, you'll be able to print wirelessly from any device on the same network.
Step 7: Test Print
Finally, it's time to test your printer to ensure everything is set up correctly. Send a test print from your computer or mobile device to the HP DeskJet 2652 printer. If the printout looks good, congratulations! You've successfully set up your printer.
At Excel Tech Guru, we're dedicated to providing you with the tools and support you need to make the most of your technology. With our step-by-step guide, setting up your HP DeskJet 2652 printer is a breeze. Say goodbye to complicated setup processes and hello to hassle-free printing.